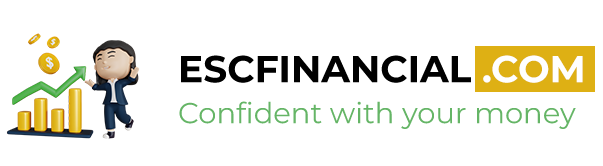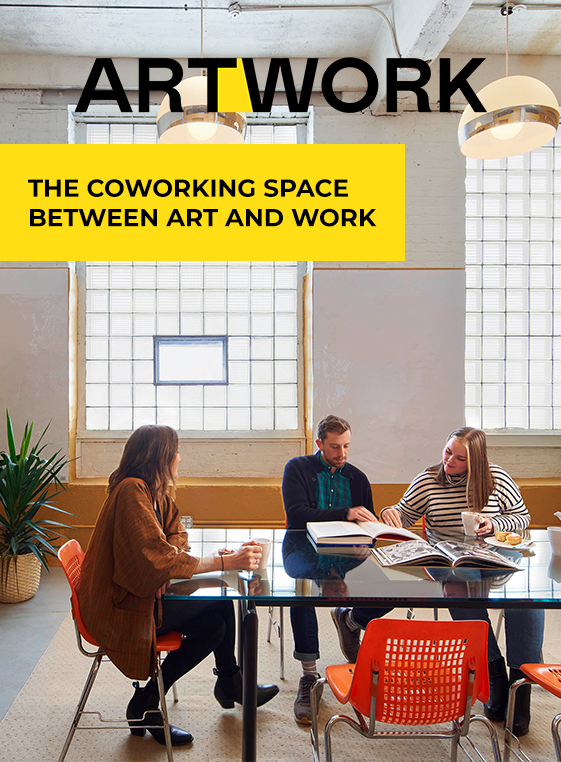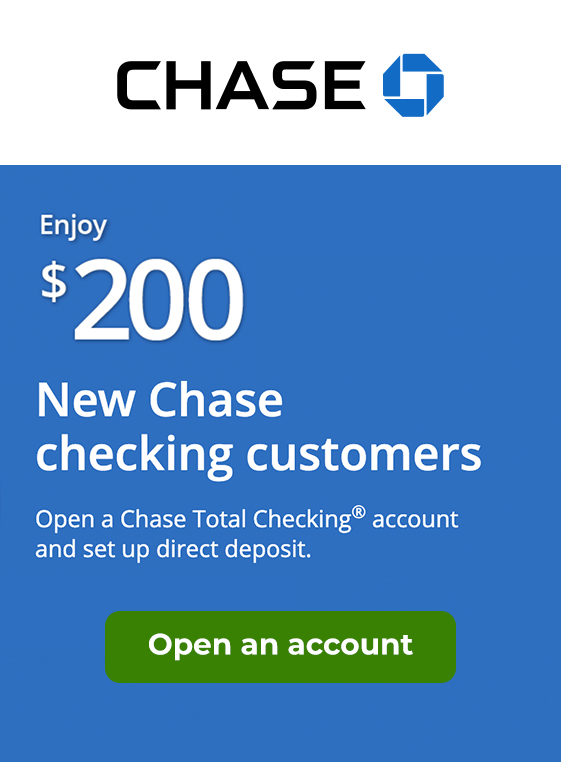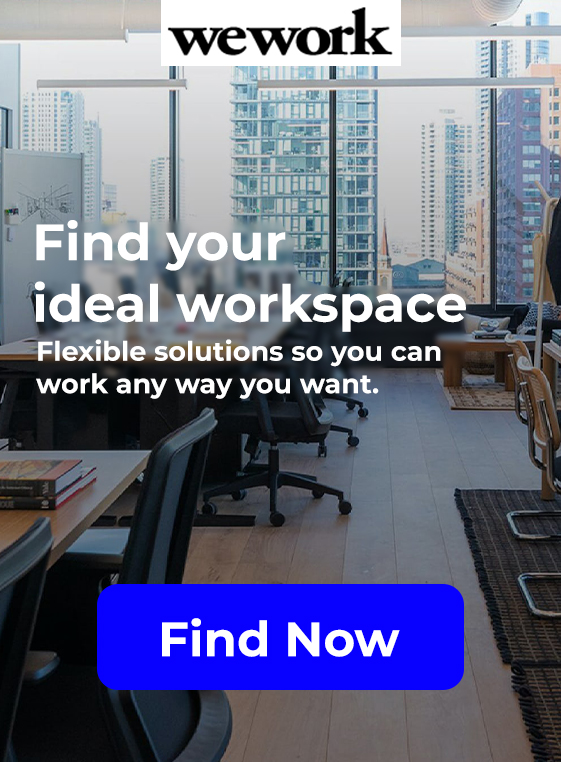All Roku media players come with a simple but effective remote control.
Though the remote isn’t essential — you can also control your Roku via a smartphone app on your iPhone or Android device — it’s pretty convenient.
If your remote isn’t working, you might need to reset it. Here’s how to do it.
What to know before you reset your Roku remote
There are two kinds of Roku remotes:
You can only reset an enhanced remote — the infrared remote can’t (and doesn’t need to) be reset, as it will work with any compatible Roku player just by being pointed directly at it. If an infrared remote isn’t working, try replacing the batteries.
Most Roku models come with the enhanced remote. These models include the Roku Streaming Stick, Roku 2, Roku 4, Roku Premiere, and Roku Ultra.
How to reset the Roku enhanced remote
To reset your remote, you need to take out the batteries, unplug your Roku device and plug it back in, replace the batteries, and hold down the reset button until the remote re-pairs.
Here’s a step-by-step breakdown:
1. Remove the batteries from your remote.
2. Unplug the power cable from your Roku player, wait for 5 to 10 seconds, and plug it back in again.
3. When you see the Roku home screen on your TV, insert the batteries back in the remote.
4. Press and hold the reset button, which is located in the battery compartment, for about 5 seconds.
5. The pairing light on the remote should start flashing. The re-pairing process may take up to 30 seconds to finish — a notification will appear on the screen when it’s complete.
Other ways to fix Roku remote not working
If the enhanced remote is still not working after you’ve reset it, or you’re using the standard infrared remote, then you might need to try other methods to fix it. If all else fails, replacing the remote might be your only option.
Make sure the Roku remote’s batteries aren’t drained
If you’ve been using your remote for a while, chances are that the battery may have drained. This can cause the remote to not work because it has nowhere to draw power from. Open the battery compartment on the back of the remote and insert either two AA or AAA batteries.
Check for wireless connection issues
If you’re using the enhanced remote, which uses your local Wi-Fi network, problems with your wireless connection could affect its performance. Your wireless network doesn’t need to have internet for your Roku device and remote to connect, but if the router has malfunctioned in some way, you might want to look into it.
For instance, if it is a software issue, you can access the router’s settings to check for any unusual configurations or if a firmware update is available. If it is a hardware issue, you can contact Roku for a fix or replacement — provided your device is still under warranty.
Use an HDMI extender
If you’re using a Roku stick, which is the Roku model that you have to plug into your TV’s HDMI port, you can experience problems with your remote due to HDMI interference. Luckily, you can order a free HDMI extender for your Roku stick so you can place it far away from the HDMI port.
Use the Roku app as a virtual remote
To get around the Roku remote not working problem, you can use the Roku app as a virtual remote instead. We have a guide on how to use your iPhone as a fully functioning Roku remote. The steps are the same on Android devices, only that you’ll need to download with an Ethernet port – to connect your Roku device to the router, and then connect the app wirelessly.
Factory reset your Roku device
Roku remote not working after trying all of the steps above? Then it’s time for the nuclear option: resetting the Roku device back to factory settings. This reset will give your Roku a blank slate, meaning all your settings and personal preferences will be erased, but it could also get the remote to start working again.